Google Colaboratory(略称: Google Colab)の基本的な使い方を紹介します。
Google Colabとは
Google Colabはネット環境とつながっているPCとブラウザ、Googleアカウントを持っていれば始められます。ブラウザ上で Python を記述、実行できるサービスで、次の特長を備えています。
- 環境構築が不要
- GPUへの無料アクセス
- 簡単に共有

ブラウザはChrome、Firefox、Safariのどれかをお使いください。
完全に動作するよう検証済みのようです。
ただ、ChromiumベースのEdgeでも動作します。
Google Colabの基本的な使い方
さっそくGoogle Colabを使っていきましょう
準備
まずは新規のノートブック(Pythonを記述する場所)を作成するところから解説します。
Google アカウントにログインした上で、公式サイトにアクセスしてください。
すると、下記のような画面が表示されます。もし右上にログインと文字が表示されていましたら、お持ちのGoogleアカウントでログインしてください。
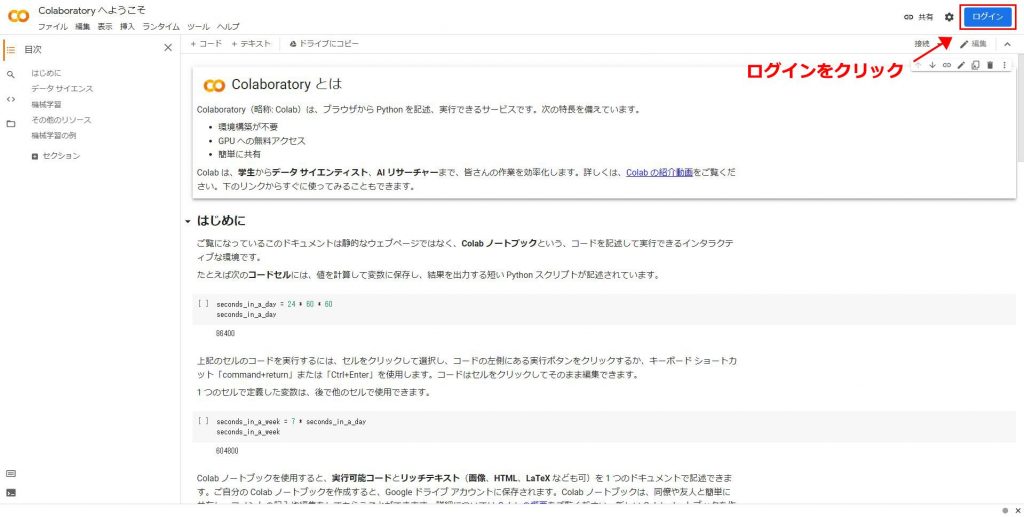
左上の①「ファイル」→②「ノートブックを新規作成」の順番にクリックして新規ノートブックを作成してください。
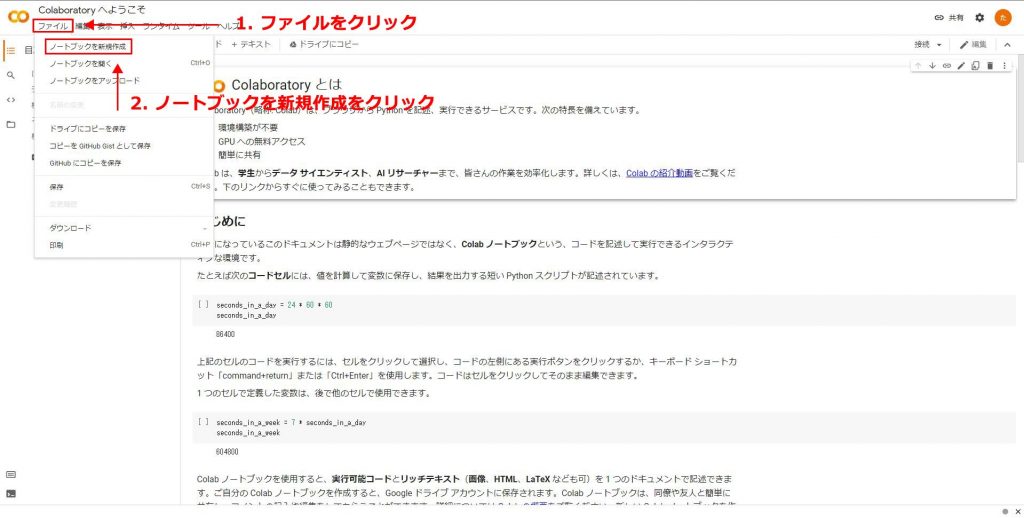
ノートブックを新規作成をクリックすると、下記のようにPythonを記述できる画面が表示されます。
まずは、ノートブックの名前を変更します。
①の「Untitled1.ipynb」の部分をクリックして「 Untitled1」の部分を消しお好きな名前に変更します。
今回は「GoogleColabDemo.ipynb」とします。
②の部分にコードを記述して右側にある再生ボタンみたいなアイコンをクリックするとプログラムが実行されます。
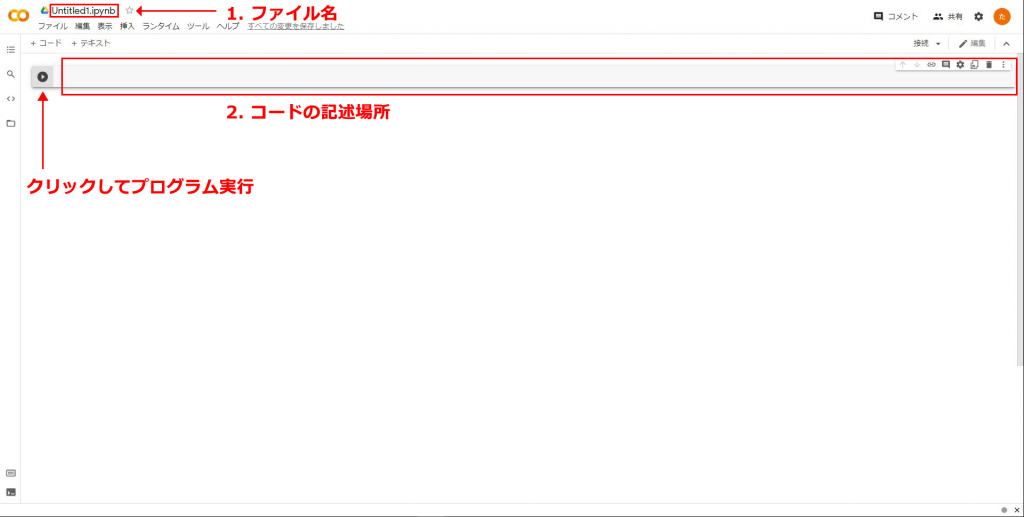
これでPythonのコードを入力する事前準備が完了です。
コードの実行
上の画像で説明した②赤枠のコードを入力する欄に「10 + 10」と入力して実行ボタンをクリックしてください。
すると、赤い四角で囲った部分に実行結果が表示されます。
基本的には自動的に保存されますが「CTRLキー + Sキー」を同時におして自分のタイミングで保存することもできます。
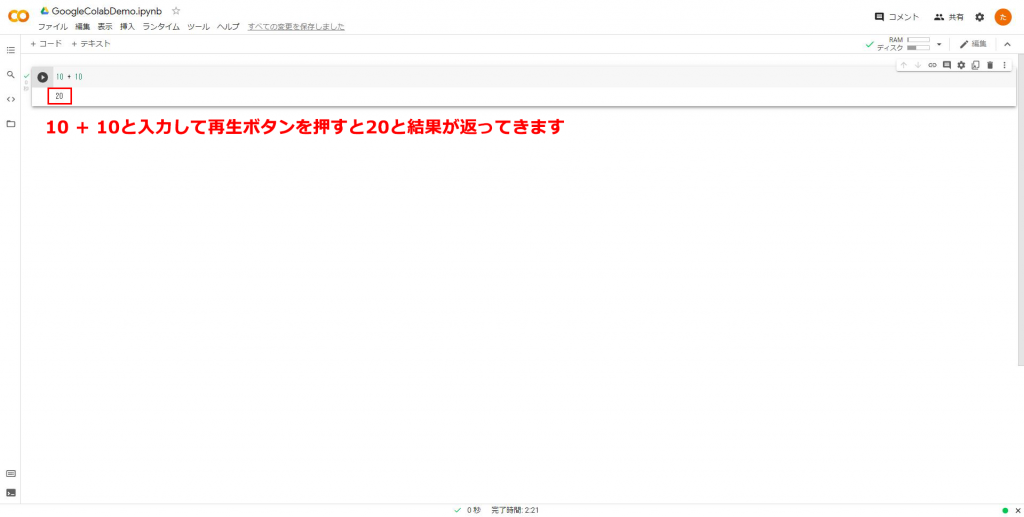
作成したファイルの保存場所
ご自身のGoogleドライブに保存されています。
こちらGoogleドライブよりご確認ください。
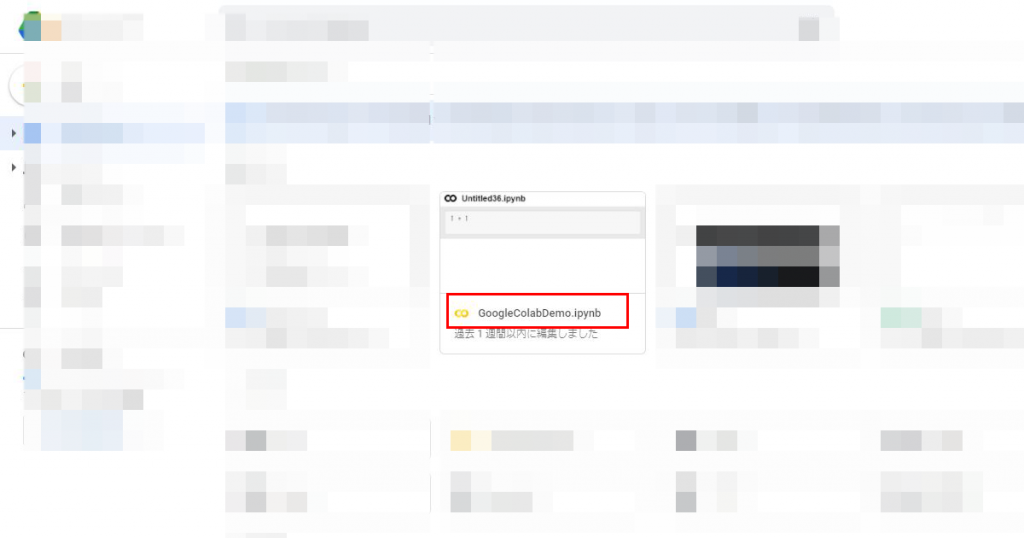
Google Colabのおすすめ設定
Google Colabを使いPythonを実行、学習するときにエラーを見つけやすくしたり、コードが見やすくなるおすすめ設定について解説します。
おすすめ設定前の画面
設定前は次のような画面になっていると思います。
Google Colabはエラーが起きるとどこの行でエラーがでているのかエラー箇所の行番号をおしえてくれるのですが、初めの設定では行数が表示されいないのでエラー箇所を見つけるのが大変だったり、インデントの組み合わせが分かりにくかったりします。
なので、行番号の表示、インデントガイドの表示を設定して見やすくて使いやすくします!
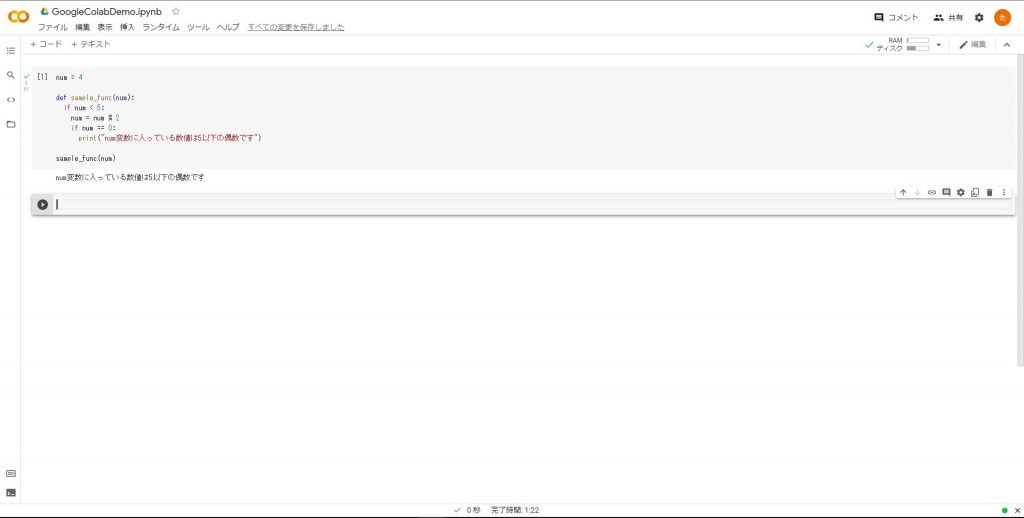
- 行番号の表示
- インデントガイドの表示
行番号の表示
google colabで行番号を表示する手順は次のようにします。
- 歯車マークをクリック
- 編集者をクリック
- 行番号を表示にチェックを入れる
- 保存をクリック
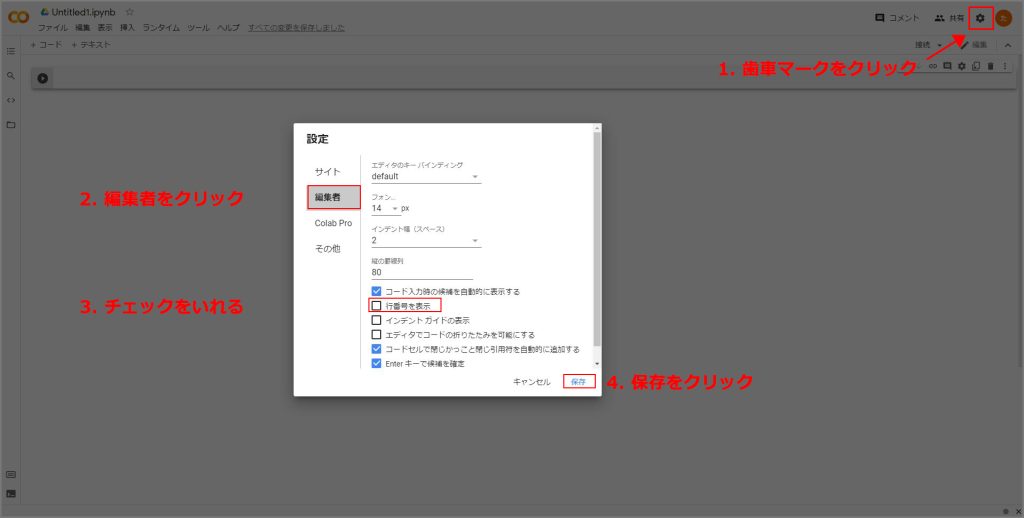
インデントの表示
google colabでインデントを表示する手順は次のようにします。
- 歯車マークをクリック
- 編集者をクリック
- インデックス幅を4に変更
- インデックスガイドの表示にチェックを入れる
- 保存をクリック
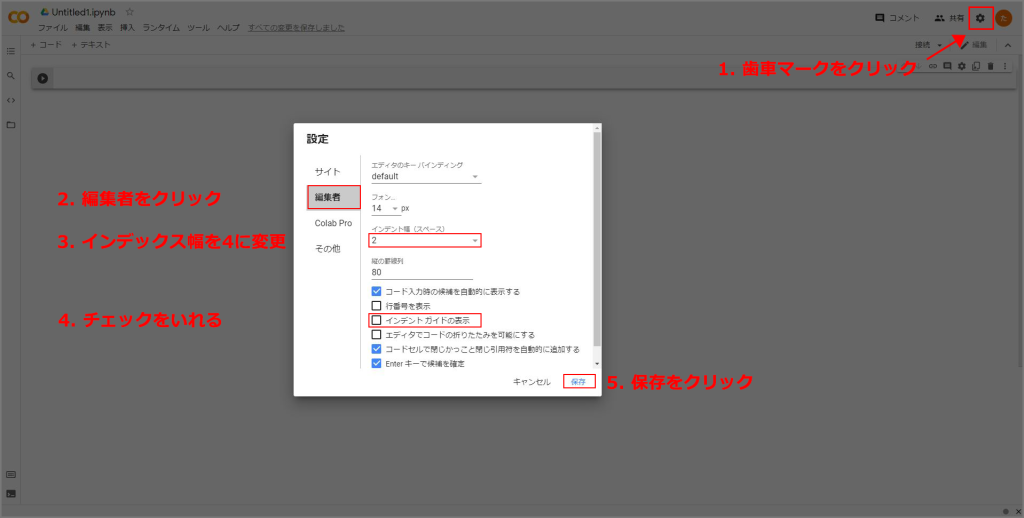
おすすめ設定後の画面
おすすめ設定後の画面です。左側に行番号が表示されていて縦にインデントガイドが表示されていると思います。
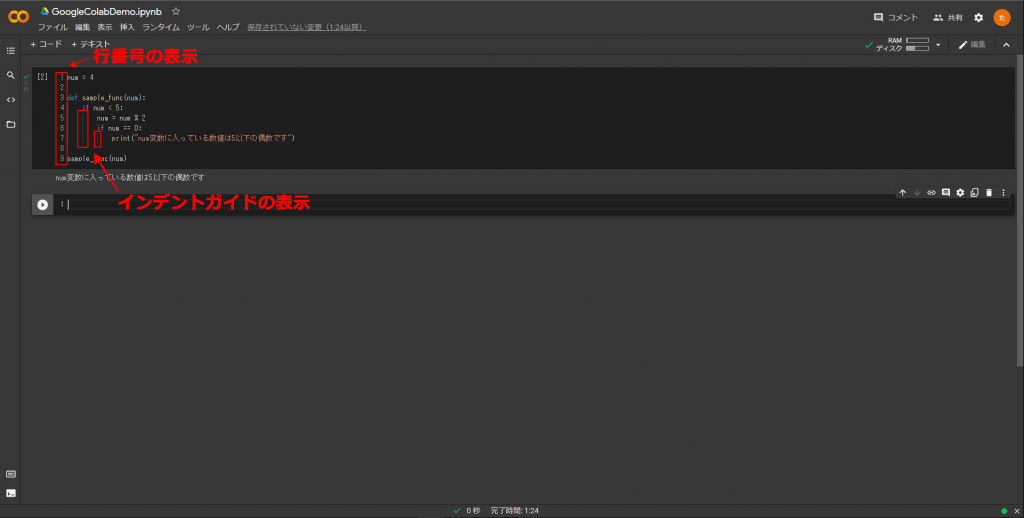

おすすめ設定後の画面が暗いのはdarkモードの設定をしたからです。
darkモードに切り替える設定
- 歯車マークをクリック
- モードからdarkを選択
- 保存をクリック
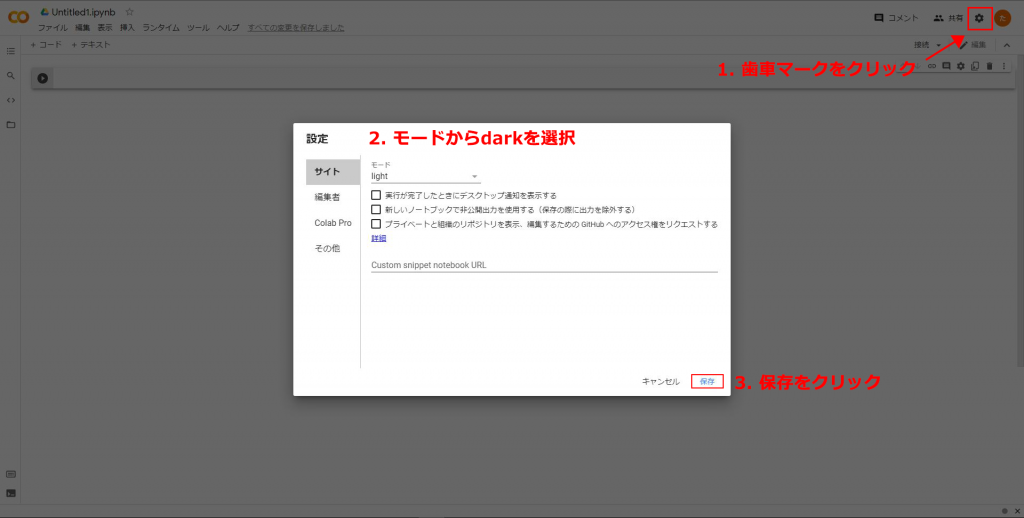


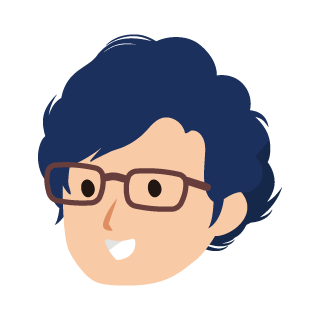
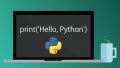
コメント